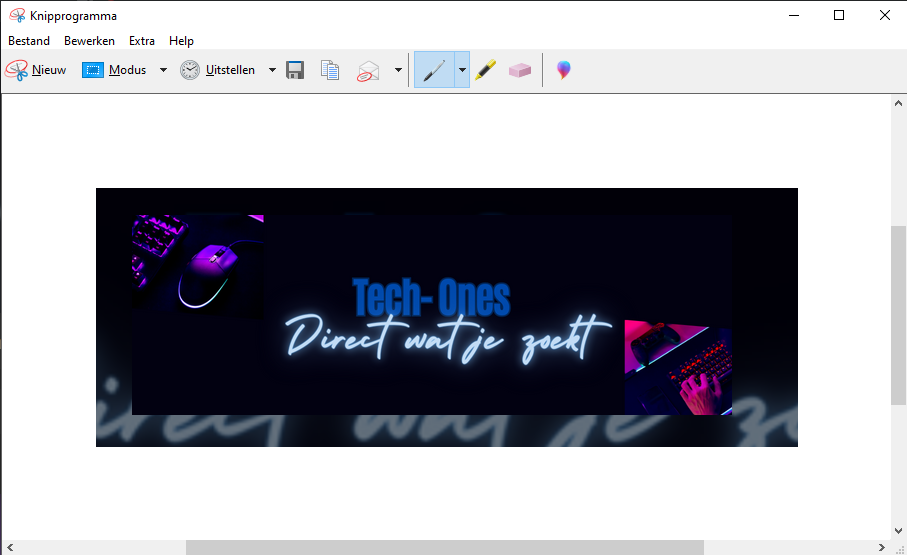Hoe maak je een screenshot op een laptop of pc?
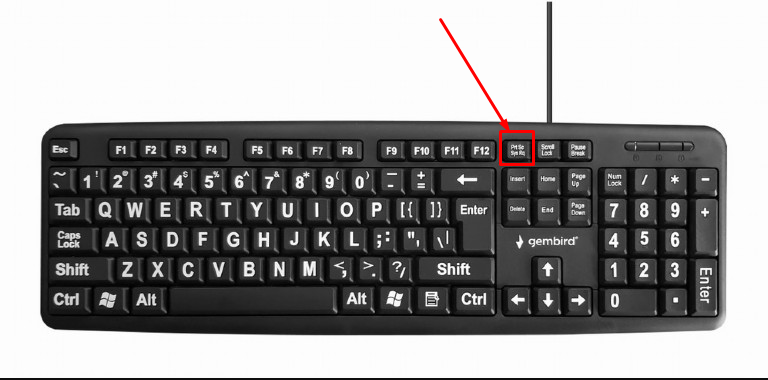
Een screenshot maken in Windows is een handige manier om een “foto” van je computerscherm te maken. Of je nu een aankoopbevestiging wilt opslaan, iets wilt documenteren tijdens het internetbankieren, of gewoon een grappig plaatje wilt delen, een screenshot kan erg handig zijn. Maar hoe maak je eigenlijk een screenshot in Windows? Hieronder leggen we het proces uit voor laptops met een Windows-besturingssysteem, waarbij we verschillende methoden en opties bespreken.
Thank you for reading this post, don't forget to subscribe!Verschillende soorten screenshots
Voordat we ingaan op de details van het maken van een screenshot, is het belangrijk om te beslissen hoe je screenshot eruit moet zien. Wil je een screenshot van het hele scherm? Heb je een screenshot van een specifiek venster of programma nodig? Of wil je een deel van het scherm selecteren en daar een screenshot van maken? Door dit te bepalen, kun je de juiste methode kiezen die past bij je behoeften.
Maak een screenshot met de Print Screen-toets
Als je een screenshot wilt maken van het hele scherm, volg dan deze 3 stappen:
Stap 1: Zoek de Print Screen-toets op
Op je toetsenbord kun je de Print Screen-toets vinden, die meestal wordt afgekort als PrtScn of Print Screen. Deze toets bevindt zich meestal boven de pijltoetsen. Om een screenshot van het scherm te maken, druk je eenvoudigweg op de Print Screen-toets. Als de Print Screen-toets in het blauw staat, druk dan tegelijkertijd op de Fn- en Print Screen-toets. Er zal geen visuele indicatie zijn dat er iets is gebeurd, maar de schermafbeelding is nu gemaakt.
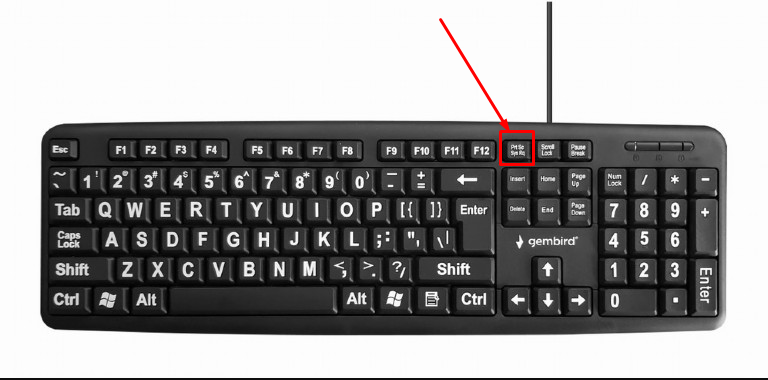
Stap 2: Gebruik de schermafdruk in een tekstbestand
De schermafdruk wordt automatisch opgeslagen op je klembord. Als je deze wilt plakken in een tekstbestand, open dan het bestand en klik op de gewenste positie waar je de schermafbeelding wilt plaatsen. Houd de “Control”-toets (Ctrl) linksonder op je toetsenbord ingedrukt en druk vervolgens op de “V”-toets. De schermafdruk zal nu in je bestand verschijnen.
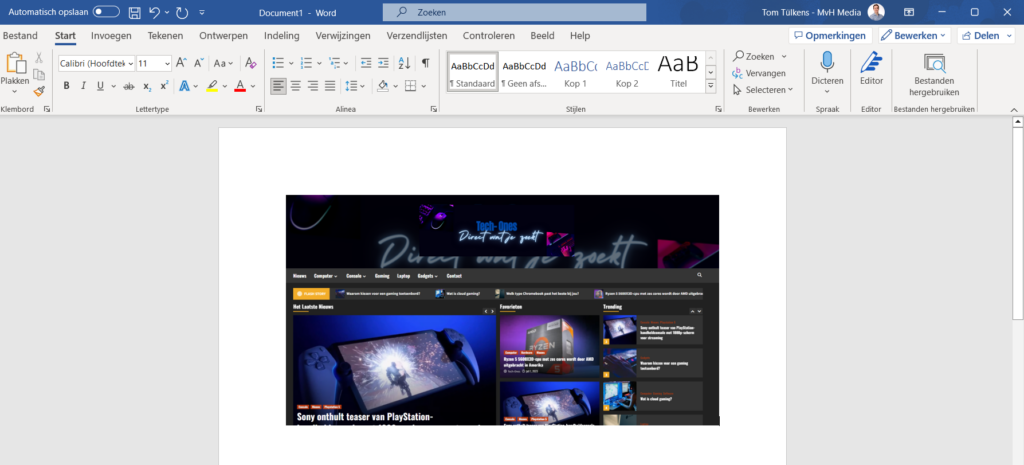
Stap 3: Sla de screenshot op
Als je de schermafdruk wilt bewaren op je harde schijf, kun je een fotobewerkingsprogramma zoals Paint openen. Houd nadat je het programma hebt geopend de “Control”-toets (Ctrl) ingedrukt en druk tegelijkertijd op de “V”-toets. Hier kun je ervoor kiezen om de afbeelding bij te snijden of niet. Als de afbeelding er goed uitziet, klik dan op “Bestand” en vervolgens op “Opslaan als”. Kies nu de gewenste naam en map waarin je de afbeelding wilt opslaan. De foto wordt nu opgeslagen in de gekozen map.
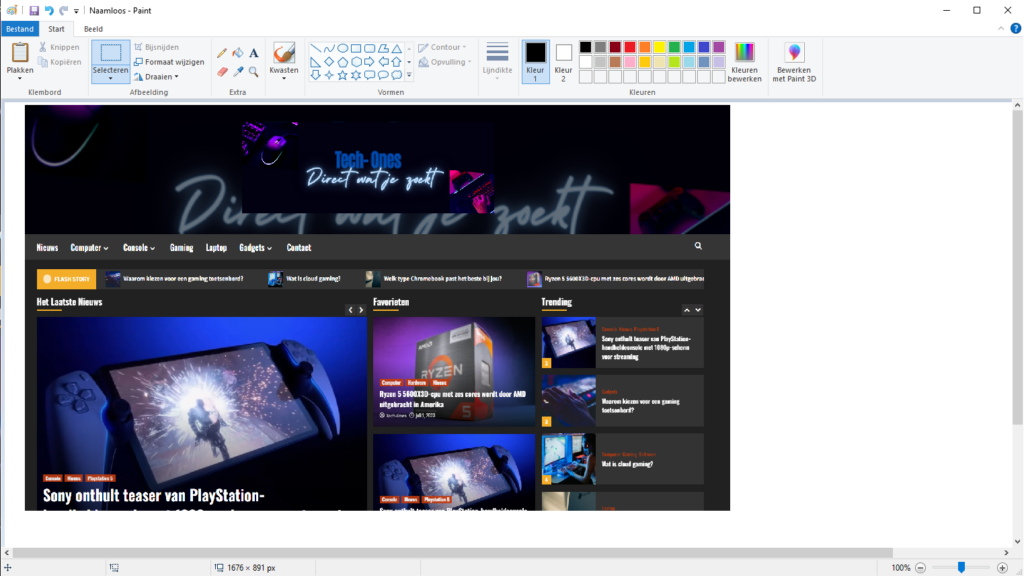
Maak een schermafdruk met een knipprogramma of toetsencombinatie
Als je een screenshot wilt maken van een specifiek deel van het scherm, kun je gebruikmaken van het standaard Windows knipprogramma (of Snipping Tool) of een toetsencombinatie:
Stap 1: Open het knipprogramma of gebruik de toetsencombinatie
Klik linksonder op het scherm op de Windows-startknop. In het geopende menu zie je onderaan een zoekbalk. Typ “Knipprogramma” in de zoekbalk en klik op het zoekresultaat “Knipprogramma”. Je kunt ook een toetsencombinatie gebruiken door de “Windows”-toets ingedrukt te houden en tegelijkertijd op de “Shift”-toets en de “S”-toets te drukken.
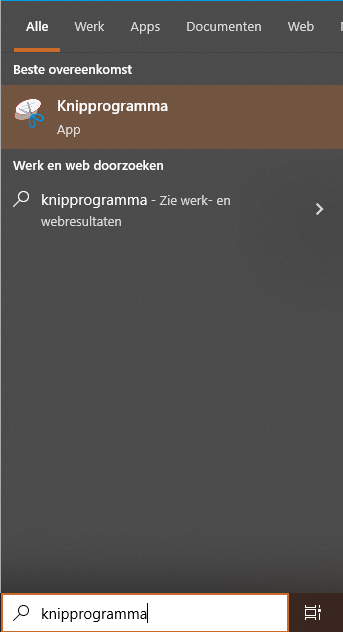
Stap 2: Selecteer het gewenste deel van je scherm
Zodra het knipprogramma is geopend, verandert je cursor in een kruisvorm. Met dit kruis kun je het deel van het scherm selecteren waarvan je een screenshot wilt maken. Houd de linkermuisknop ingedrukt en beweeg de muis om het gewenste gebied te selecteren. Zodra je de linkermuisknop loslaat, wordt de schermafbeelding gemaakt.
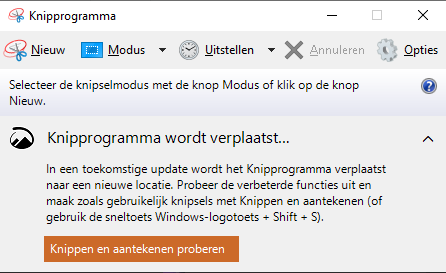
Stap 3: Sla de screenshot op
De gemaakte screenshot verschijnt in een nieuw venster. Klik op het “floppy disk”-pictogram (meestal paars) om de screenshot op te slaan. Kies een naam en de locatie waar je de screenshot wilt opslaan.