Hoe schakel je hardware acceleration in binnen chrome

Inleiding tot hardware acceleration in chrome
Voordat u iets in uw browser doet, is het cruciaal om de hardware acceleration in uw webbrowser in te schakelen. Deze functie verbetert niet alleen het browsen en de kwaliteit van audio- en videostreaming, maar optimaliseert ook uw algehele digitale ervaring. Maar wat betekent hardware acceleration precies?
Thank you for reading this post, don't forget to subscribe!Wat is hardware acceleration?
Hardwareversnelling is een techniek waarbij een applicatie bepaalde rekenintensieve taken overdraagt aan specifieke hardwarecomponenten binnen het systeem, zoals de grafische verwerkingseenheid (GPU). Dit leidt tot efficiëntere verwerking, minder CPU-belasting en een soepelere gebruikerservaring, vooral bij grafisch intensieve taken zoals videoconferenties, online gaming, en multimedia-toepassingen.
Het belang van hardware acceleration
De voordelen van hardwareversnelling zijn aanzienlijk, vooral in een tijdperk waarin online interacties en multimedia-inhoud steeds belangrijker worden. Door taken zoals grafische rendering en video-decodering naar de GPU te verplaatsen, kunnen browsers sneller en responsiever werken, wat resulteert in minder haperingen en een algehele verbeterde ervaring.
Stap-voor-stap instructies voor het inschakelen van hardware acceleration
Hardware acceleration voor Google Chrome
- Open Chrome: Start uw Google Chrome-browser.
- Toegang tot Instellingen: Klik op het menu-icoon (drie verticale puntjes) in de rechterbovenhoek en selecteer “Instellingen”.
- Geavanceerde Instellingen: Scroll naar beneden en klik op “Geavanceerd” om meer opties te onthullen.
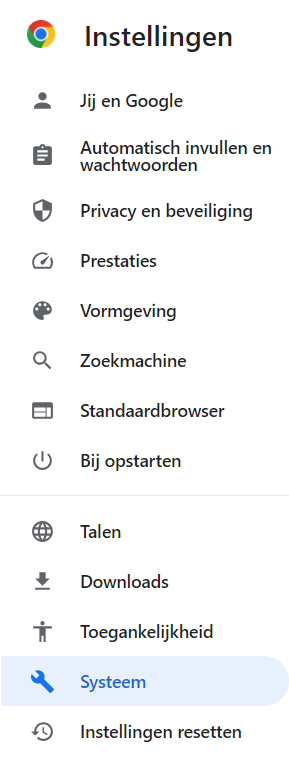
- Schakel Hardwareversnelling In: Zoek naar de sectie “Systeem” en vink de optie “Gebruik hardwareversnelling indien beschikbaar” aan. Als deze al is ingeschakeld, laat deze dan zo staan.
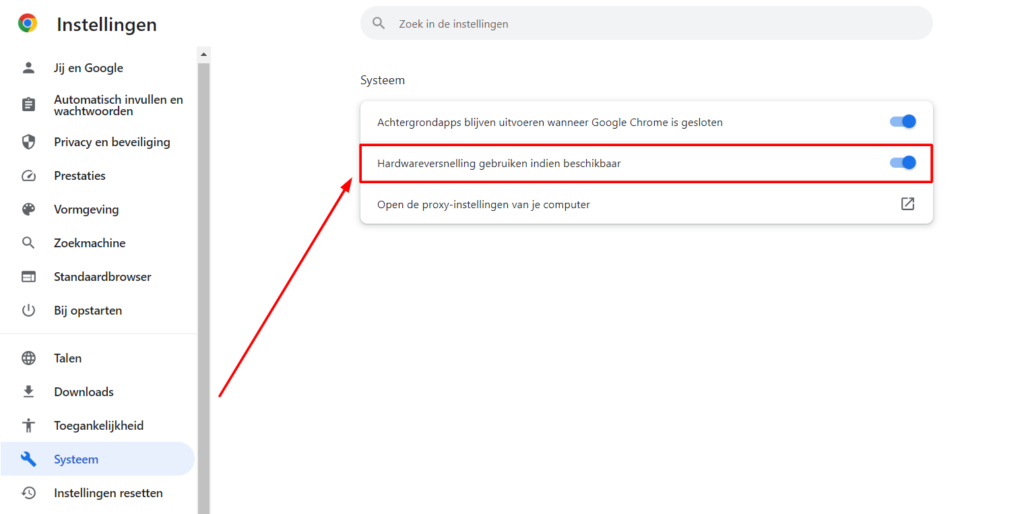
- Herstart Chrome: Sluit en heropen Chrome om de wijzigingen toe te passen.
Hardware acceleration voor microsoft Edge
- Start Edge: Open uw Microsoft Edge-browser.
- Instellingen Menu: Klik op de drie puntjes (meer) in de rechterbovenhoek en kies “Instellingen”.
- Systeeminstellingen: Selecteer “Systeem” in het linkerdeelvenster.
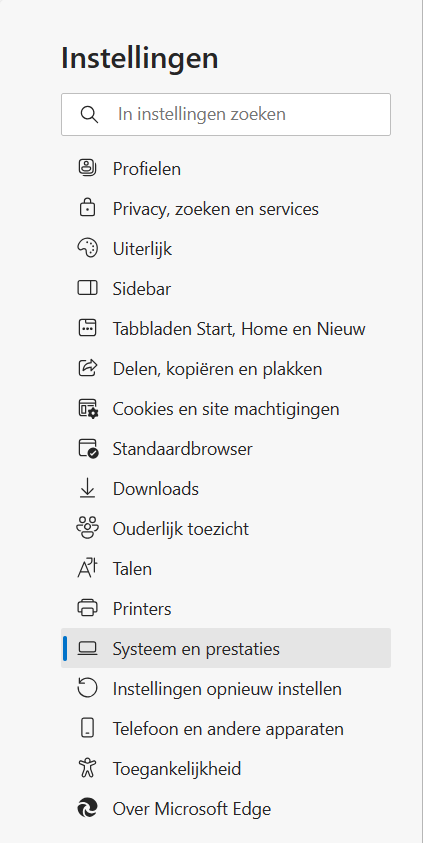
- Activeer Hardwareversnelling: Zoek de optie “hardwareversnelling gebruiken indien beschikbaar” en schakel deze in. Als deze optie al actief is, is geen verdere actie nodig.
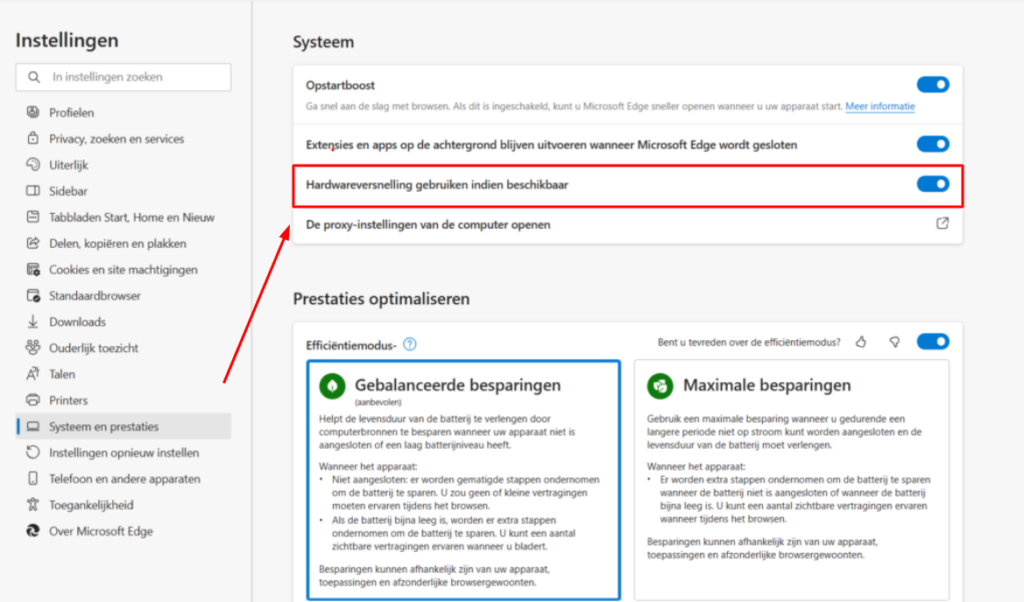
- Herstart Edge: Klik op “Herstarten” om de browser opnieuw op te starten met de nieuwe instellingen.
Probleemoplossing en Tips
- Niet Ondersteunde Hardware: Als u na het inschakelen van hardwareversnelling nog steeds een melding krijgt, kan dit wijzen op onvoldoende hardwarecapaciteiten, zoals een langzamere GPU. In dit geval kunt u proberen deel te nemen aan het evenement met een ander apparaat.
- Prestatieverbeteringen: Na het inschakelen van hardwareversnelling zou u een merkbare verbetering in de prestaties van uw browser moeten zien, vooral bij het afspelen van video’s en tijdens interactieve sessies.
- Energieverbruik: Houd er rekening mee dat het inschakelen van hardwareversnelling op laptops kan leiden tot een iets hoger energieverbruik, wat de batterijduur kan beïnvloeden.
Het inschakelen van hardwareversnelling in uw browser is een eenvoudige maar effectieve manier om uw online ervaring te verbeteren. Door deze stappen te volgen, kunt u zorgen voor een soepelere en efficiëntere werking van uw browser, wat essentieel is in onze steeds meer digitale wereld. Bent u opzoek naar meer tips, lees hier meer informatie en blijf op de hoogte van het laatste hardware nieuws.








